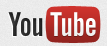uma super calculadora, a sua disposição 24 horas A calculadora do Windows 7, é mais que uma calculadora, mas uma super-calculadora, pois ele pode ajudar ( e calcular ) em muitas coisas, veja só: - Padrão/Cientifica/Programador/Estatística: Essas são as opções de calculadora que te ajudam muito. a padrão é a calculadora comum, com contas comuns, como adição, multiplicação, divisão, subtração. Já a cientifica tem botões próprios para equações, entre outas outras contas complicadas. Há de programador, faz conta própria para programadores. E as estatísticas, faz jus ao nome para fazer contas de estatísticas. Para você acessar essas opções vá no guia "exibir". Também no menu em que se abre você tem as opções: Básico: operações básicas; Conversão de unidades: faz conversões como o de temperatura e até de ângulos; Cálculos de datas: faz cálculos usando datas, como de subtrair datas especificas; Planilhas: nele você pode ver e calcular, por exemplo, conta de...